Смартфоны и компьютеры с программами экранного доступа открывают новые возможности для незрячих пользователей. Но на пути к освоению современных гаджетов у них возникает очень много вопросов. На помощь приходит Платформа цифровой грамотности для незрячих детей и подростков от компании билайн, инклюзивного проекта Everland и Альянса по защите детей в цифровой среде.
Кураторы проекта ежедневно получают запросы от слушателей. Чаще всего они связаны с выбором, настройкой и использованием компьютеров и мобильных устройств. В статье мы постарались ответить на самые распространенные и важные из них.

Как выбрать компьютер или ноутбук
На рынке представлено много различных моделей. Они отличаются как стоимостью, так и техническими техническими характеристиками. Какие же параметры стоит учесть в первую очередь?
- Процессор — это сердце компьютера, которое выполняет все вычисления. Для повседневного использования лучше выбрать Intel Core i5 или выше, для игр или видеомонтажа — Intel Core i7 или выше;
- Оперативная память — отвечает за временное хранение данных и обеспечивает скорость работы системы. Для большинства пользователей достаточно 8 ГБ оперативной памяти, но для некоторых задач может потребоваться 16 ГБ и больше;
- Жесткий диск — хранит все данные вашего компьютера. Существует два типа жестких дисков: HDD (жесткие диски) и SSD (твердотельные накопители). HDD предлагают большую емкость, но работают медленнее, чем SSD. SSD быстрее, но стоят дороже и имеют меньшую емкость;
- Диагональ экрана — зависит от ваших предпочтений и целей использования. Ноутбуки обычно имеют экраны размером от 11 до 17 дюймов. Также обратите внимание на разрешение экрана – оно должно быть не менее 1920×1080 пикселей (Full HD);
- Если вы планируете играть в компьютерные игры или заниматься видеомонтажом, вам понадобится мощная видеокарта. Встроенные графические чипы могут справиться с простыми задачами, но для более сложных приложений лучше выбрать ноутбук с дискретной видеокартой, такой как NVIDIA GeForce GTX или RTX серии;
- Время автономной работы ноутбука — для тех, кто часто работает вне дома или офиса. Вам следует обратить внимание на продолжительность работы батареи при различных нагрузках;
- Наличие необходимых портов и разъемов, таких как USB, HDMI, Ethernet и других. Это важно для подключения внешних мониторов, периферийных и прочих устройств.
Некоторые ноутбуки поставляются с предустановленной ОС Windows, другие – с macOS. Если у вас уже есть устройства с определенной ОС, возможно, стоит выбрать ноутбук с той же системой для упрощения интеграции.
Чтобы сузить круг поиска, заранее определитесь с бюджетом. Но помните, что цена компьютера часто отражает качество компонентов и производительность. Компактность устройства также имеет значение. У маленьких и легких ноутбуков меньше возможностей и производительности.
Важно также учитывать цель покупки компьютера. Если вы планируете работать с текстом или искать информацию в интернете, то вам не нужен ноутбук с высокой производительностью. Но если вы занимаетесь профессиональным дизайном или играете в современные игры, вам стоит обратить внимание на более мощное устройство.
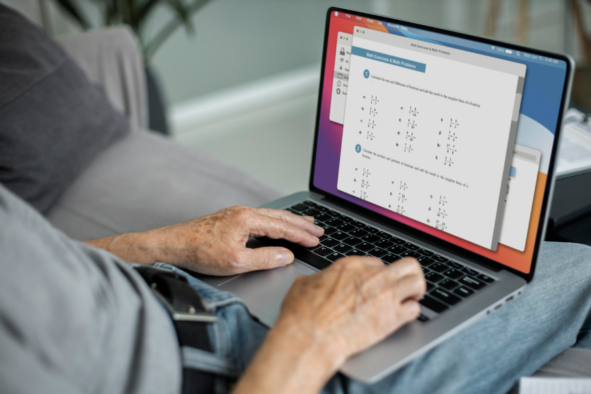
Какая версия Windows лучше
Если вам нужна операционная система с самыми современными функциями, лучше выбрать последнюю версию — Windows 11. Она обладает улучшенным интерфейсом, повышенной безопасностью, поддерживает современные технологии, такие как виртуальная реальность и 5G.
Для старых компьютеров предпочтительнее использовать предыдущие версии: Windows 10 или даже Windows 7. Эти версии поддерживают больше типов оборудования и могут работать даже на слабых устройствах.
Важно учитывать частоту обновлений, которые выпускает Microsoft для каждой версии Windows. Например, Windows 11 получает обновления ежемесячно, тогда как Windows 10 получает их раз в полгода.
Некоторые приложения могут требовать конкретной версии ОС для работы. Особенно это важно для программ экранного доступа. Если вы используете старую версию скринридера, то на Windows 11 у вас могут возникнуть сложности. Но если у вас нет конкретных требований к функционалу или совместимости, рассмотрите вариант установки одной из последних версий Windows.
Как выбрать программу экранного доступа для компьютера
Последние версии Windows содержат встроенный экранный диктор. Его можно активировать в любой момент нажатием комбинации клавиш Ctrl+Windows+Enter. Скринридер предоставляет доступ к большинству базовых функций.
Также вы можете самостоятельно установить альтернативные программы экранного доступа. Они обладают сопоставимым функционалом и не имеют явных преимуществ друг перед другом.
Jaws for Windows — скринридер с богатой историей и постоянной поддержкой разработчиков. Но есть и минус — программа является платной. В демонстрационном режиме ее можно использовать только 40 минут. Для нового запуска нужно каждый раз перезагружать компьютер.
Non-Visual Desktop Access (NVDA) — этот скринридер можно использовать бесплатно. Его особенность — возможность автономной работы. Вы можете записать программу на съемный носитель, например флэш-карту, и запустить на любом устройстве, где установлен Windows.
В выборе скринридера большую роль играет опыт пользователя и круг решаемых задач. Начинающим пользователям, желающим освоить программы экранного доступа, советуем установить дистрибутив NVDA.
Какой антивирус установить на компьютер
Встроенный антивирус Windows Defender достаточно эффективен. Он сканирует устройство в реальном времени, защищает его от вирусов, вредоносных программ, фишинга и других онлайн-угроз.
Однако существует множество сторонних программ, превосходящих стандартный антивирус. Они быстрее работают, потребляют меньше ресурсов, предлагают дополнительные функции — защиту личных данных, родительский контроль, антиспам, круглосуточную техническую поддержку.
Вот список наиболее популярных антивирусов:
- Kaspersky Internet Security — один из самых известных в мире и надежных антивирусов, разработанный российской компанией Kaspersky Lab. Программа регулярно обновляется, подходит для компаний и частных пользователей;
- Dr.Web Security Space — еще одно популярное российское антивирусное решение. Эффективно борется с новыми, ранее неизвестными угрозами, благодаря уникальным технологиям анализа и эвристическим методам;
- ESET NOD32 Antivirus — программа известна своими низкими системными требованиями и простотой использования. Обеспечивает высокий уровень защиты, не влияет на производительность системы.
Если вы ищете дополнительную защиту и готовы платить за неё, то лучше установить сторонний антивирусный продукт. Но если ваш компьютер работает нормально и вы довольны уровнем защиты Windows Defender, то нет необходимости менять антивирус.
Какую программу использовать для электронной почты
Существует множество программ для работы с электронной почтой. Вот несколько популярных вариантов, хорошо взаимодействующих с программами экранного доступа:
- Microsoft Outlook — входит в состав офисного пакета Microsoft Office. Позволяет управлять всеми видами электронной почты, календарём, контактами и задачами;
- Google Mail (Gmail) – ведущий бесплатный сервис от компании Google. Помимо электронной почты, предлагает интеграцию с другими сервисами Google, такими как календарь, документы и хранилище файлов;
- Yandex Почта — популярный российский сервис, предлагающий множество функций — фильтрацию спама, возможность создания вложений, облачное хранилище;
- Mail.ru — еще один популярный российский сервис, предлагающий стандартные функции, такие как управление письмами, календарем и контактами.
Если вы активно пользуетесь Google, то Gmail может быть хорошим выбором. Если вы предпочитаете российские сервисы, то вам подойдут Яндекс Почта или Mail.ru.

Как выбрать смартфон
Выбор устройства зависит предпочтений пользователя. Здесь срабатывает эффект привычки. Кто-то выбирает устройства на Android, а кто-то не представляет своей жизни без IPhone. У каждого гаджета есть свои плюсы и минусы:
- Android поддерживает большинство производителей смартфонов — Samsung, Huawei, Xiaomi и другие. Они предлагают широкий выбор устройств с разными характеристиками и ценами. Экосистема iOS ограничена продуктами Apple, но все они очень хорошо интегрированы друг с другом. Все устройства, включая iPhone, iPad и iPod Touch, работают под управлением iOS.
- Разработчики каждого устройства на Android выпускают обновления ОС индивидуально, что приводит к задержкам в их получении. Apple выпускает обновления для всех своих устройств одновременно, что гарантирует быстрый доступ к новым функциям.
- Пользователи Android могут перенастроить свои устройства практически полностью благодаря большому количеству сторонних лаунчеров (оболочек), тем и виджетов. Возможности кастомизации iOS ограничены, но стандартный интерфейс удобен и интуитивно понятен для большинства пользователей.
Устройство нужно выбирать исходя из потребностей пользователя. Один из важных параметров — объем оперативной памяти. Для комфортной работы на Android он должен быть не менее 8 гигабайт. Вы сможете одновременно запускать несколько приложений без замедления работы системы. Также обратите внимание на производительность процессора. Иногда даже в новых моделях устанавливают процессоры, выпущенные 3-4 года назад. Это может негативно сказаться на скорости работы устройства.
В случае с устройствами от Apple выбор моделей сравнительно невелик. Ориентируйтесь на размер экрана, который вам более удобен. Apple предлагает варианты от компактных моделей до больших Pro-версий. На производительность устройства влияет как мощность процессора, так и объем оперативной памяти. Выберите его, исходя из ваших потребностей — от 64 ГБ до 1 ТБ. Если вы хотите пользоваться быстрым мобильным интернетом, обратите внимание на модели с поддержкой 5G. Также не забывайте о дополнительных функциях, таких как Face ID, влагозащищенность, беспроводная зарядка.
Модели от известных производителей отличаются надежностью и высоким качеством сборки. Крупные компании, такие как Apple, Samsung, Xiaomi, продолжают поддержку своих устройств в течение нескольких лет после выпуска. Кроме того, ремонт популярных моделей обычно происходит проще и быстрее. У сервисных центров есть нужные комплектующие и опыт работы с подобными устройствами.
Цены тоже играют важную роль. Устройства на Android имеют широкий диапазон цен, что позволяет выбрать устройство под любой бюджет. iPhone значительно дороже, но более функционален. Чтобы сделать правильный выбор, протестируйте оба устройства. Не стесняйтесь спрашивать совета у других незрячих пользователей. Они поделятся своим опытом и помогут сделать правильный выбор.
Как работать с программами экранного доступа на смартфоне
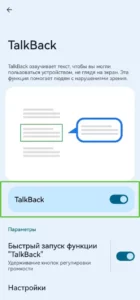
Apple и Google уделяют большое внимание доступности своих систем для незрячих. В мобильных устройствах скринридеры часто интегрированы в операционную систему. Для устройств Apple это VoiceOver, для Android – TalkBack. Оба варианта имеют свои преимущества. Важно выбрать тот, который удобен именно вам.
VoiceOver — встроенный экранный диктор, который полностью интегрирован в систему iOS. Он позволяет незрячим пользователям работать с устройством с помощью жестов и голосовых команд. Чтобы активировать функцию VoiceOver на iPhone или iPad перейдите в «Настройки» — «Специальные возможности», найдите и выберите пункт «VoiceOver», передвиньте переключатель в положение «Вкл». VoiceOver будет активирован и начнет озвучивать все элементы на экране.
Чтобы настроить быстрое включение/выключение VoiceOver на iPhone или iPad, перейдите в «Настройки» — «Специальные возможности» — «VoiceOver». Прокрутите вниз, найдите пункт «Тройное нажатие на домашний экран», выберите «Включить/Выключить VoiceOver». Это позволит быстро активировать VoiceOver тройным нажатием на кнопку «Домой» (или тройным нажатием на кнопку блокировки, если у вас модель без кнопки «Домой») без необходимости заходить в меню «Специальные возможности».
TalkBack — экранный диктор для Android, аналогичный VoiceOver. Он также позволяет незрячим пользователям управлять устройством с помощью голоса и жестов. Для его активации зайдите в настройки смартфона. В разделе «Специальные возможности» найдите «TalkBack». С помощью переключателя «Быстрый запуск» настройте включение/выключение данной функции одновременным нажатием кнопок увеличения и уменьшения громкости.
По умолчанию на устройствах Android установлен синтезатор речи от Google. Сменить его можно в настройках устройства, в разделе «Специальные возможности» – «Синтез речи». Также здесь можно изменить скорость чтения, тон и прослушать пример установленного голоса. Нажав на кнопку «Настройки» в виде шестерёнки, мы можем изменить голос выбранного синтезатора. Например, для синтезатора речи от Google необходимо выбрать «Установить голосовые данные», затем в списке найти «Русский (Россия)» и выбрать один из пяти голосов. Самыми популярными синтезаторами речи помимо Google, являются бесплатные RHVoice, из платных — Vocalizer.
Некоторые продвинутые пользователи используют программу экранного доступа Jieshuo Screenreader. В базовом функционале она мало отличается от TalkBack. Но для использования всех её функций нужно оплатить подписку. Поэтому этот скринридер не пользуется популярностью. Большинству пользователей вполне достаточно возможностей TalkBack.
Как установить виртуальную клавиатуру на смартфон
На смартфон одновременно можно установить несколько клавиатур. Но не все они стабильно работают. В некоторых случаях могут возникнуть трудности с озвучиванием клавиш. Самой популярной и обладающей высокой доступностью для скринридеров является клавиатура от Google. На многих китайских смартфонах, а также устройствах Samsung по умолчанию могут быть установлены собственные версии. Чтобы использовать клавиатуру от Google необходимо пройти по пути «Настройка» — «Система» — «Язык и ввод» — «Экранная клавиатура». Здесь необходимо отключить все установленные клавиатуры, кроме «Gboard».
Что делать, если не озвучиваются некоторые элементы

Разработчики приложений и веб-страниц не всегда следуют принципу «универсального дизайна». Он заключается в доступности интерфейса для всех категорий пользователей, в том числе и для незрячих, работающих с программами экранного доступа. Но сейчас в TalkBack появилась возможность распознать элемент или изображение, которые не озвучиваются по умолчанию. Необходимо встать на такой объект, нажать один раз тремя пальцами на экран. После того, как появится меню TalkBack, нужно выбрать «Описать изображение». Через пару секунд появится описание этого элемента или картинки.
Какие программы можно использовать для распознавания фотографий, текстов, предметов
Таких сервисов достаточно много. Часто у них схожий функционал, но при этом используются различные алгоритмы распознавания. Как следствие, на выходе пользователь получает разный результат. Поэтому рекомендуем использовать сразу несколько вариантов. Какие-то приложения лучше справляются с чтением текста, у других более качественное описание изображений. Среди популярных программ — Be My Eyes, Seeing AI, Яндекс камера, Lookout (только для Android).
Как использовать голосовой ассистент Siri
Siri от Apple может выполнять множество задач — от поиска информации до управления устройством и приложениями. Для активации нажмите и удерживайте на IPhone кнопку «Домой» (боковую кнопку на iPhone X и новее). Скажите «Привет, Siri» (если функция распознавания голоса включена). На iPhone с Face ID — поднесите устройство к лицу и скажите «Привет, Siri».
Задайте Siri любой вопрос («Который час?», «Какая сейчас погода?», «Как добраться до метро?») или дайте команду («Установи будильник на 7 утра», «Отправь сообщение Марии», «Включи музыку»). Также вы можете настроить имя, которым Siri будет к вам обращаться.
В рамках одной статьи сложно ответить на все вопросы незрячих пользователей. У каждого могут возникнуть проблемы, требующие более детального изучения. Поэтому кураторы курса цифровой грамотности всегда на связи. Вы можете получить информационную поддержку, онлайн-консультацию или помощь волонтера в непосредственно в вашем городе. Для этого достаточно зайти на сайт Платформы и заполнить короткую анкету.